Select File->New->Project->Visual C# Projects->Class Library. Select your project name and appropriate directory using Browse button and click OK. See Figure 1.
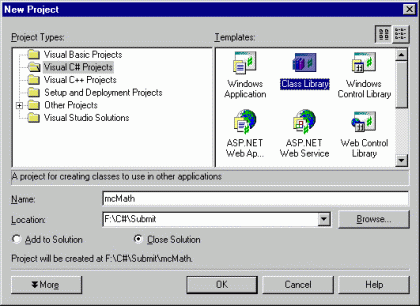
Figure 1.
Project and Its files
The Solution Explorer adds two C# classes to your project. First is AssemblyInfo.cs and second is Class1.cs. We don't care about AssemblyInfo. We will be concentrating on Class1.cs. See Figure 2.
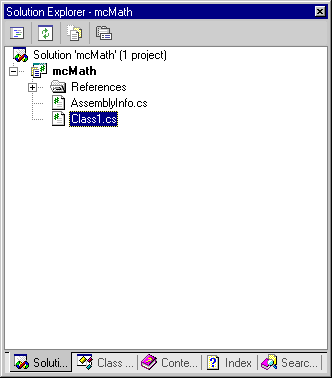
Figure 2.
The mcMath Namespace
When you double click on Class1.cs, you see a namespace mcMath. We will be referencing this namespace in our clients to access this class library.
using System;
namespace mcMath
{
///
/// Summary description for Class1.
///
public class Class1
{
public Class1()
{
//
// TODO: Add constructor logic here
//
}
}
}
Now build this project to make sure every thing is going OK. After building this project, you will see mcMath.dll in your project's bin/debug directory.
Adding Methods
Open ClassView from your View menu. Right now it displays only Class1 with no methods and properties. Lets add one method and one property. See Figure 3.
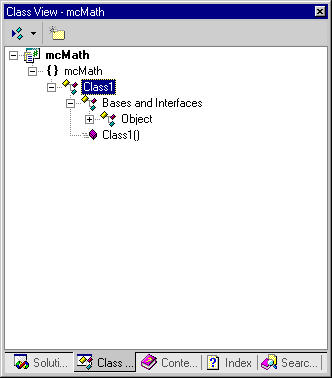
Figure 3.
Right click on Class1->Add->Add Method... See Figure 4.
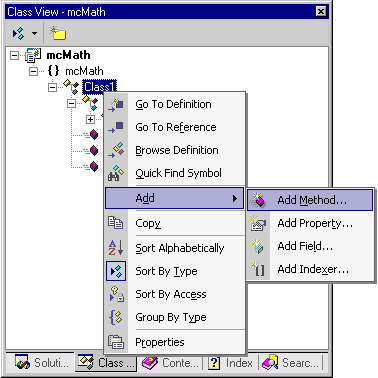
Figure 4.
C# Method Wizard pops up. Add your method name, access type, return type, parameters, and even comments. Use Add and Remove buttons to add and remove parameters from the parameter list respectively. I add one test method called mcTestMethod with no parameters. See Figure 5.
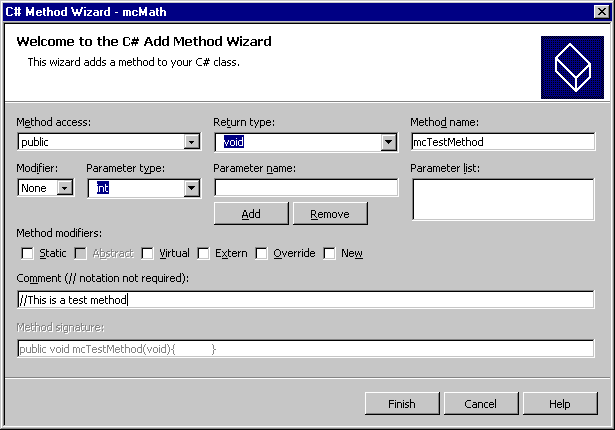
Figure 5.
I am adding one more method long Add( long val1, long val2 ). This method adds two numbers and returns the sum. Click Finish button when you're done. See Figure 6.
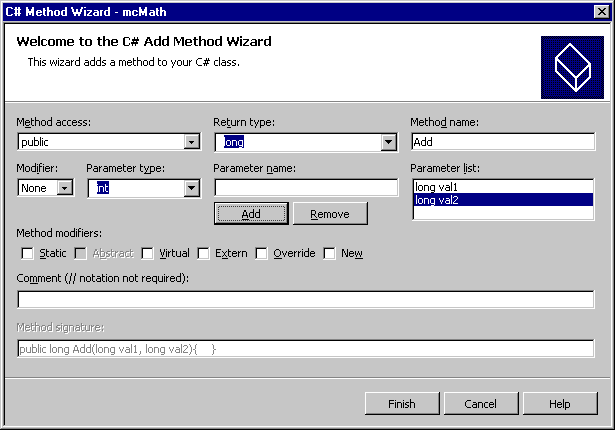
Figure 6.
The above action adds two method to the class and methods look like following listing:
- ///
- /// //This is a test method
- ///
- public void mcTestMethod()
- {
- }
- public long Add(long val1, long val2)
- {
- }
Open C# Property Wizard in same manner as you did in the case of method and add a property to your class. See Figure 7.
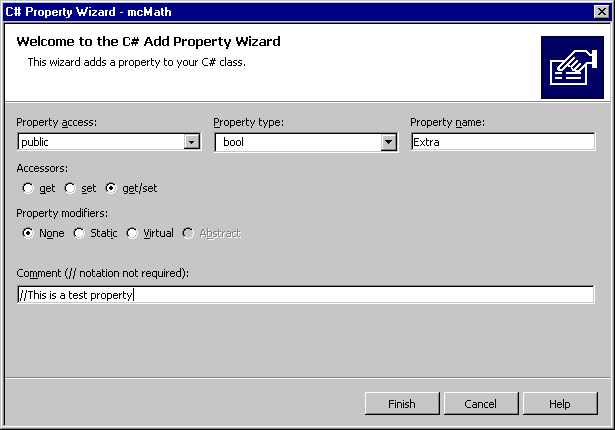
Figure 7.
This action launches C# Property Wizard. Here you can type your property name, type and access. You also have options to choose from get only, set only or get and set both. You can even select if a property is static or virtual. I add a property Extra with public access and bool type and get/set option set. See Figure 8.
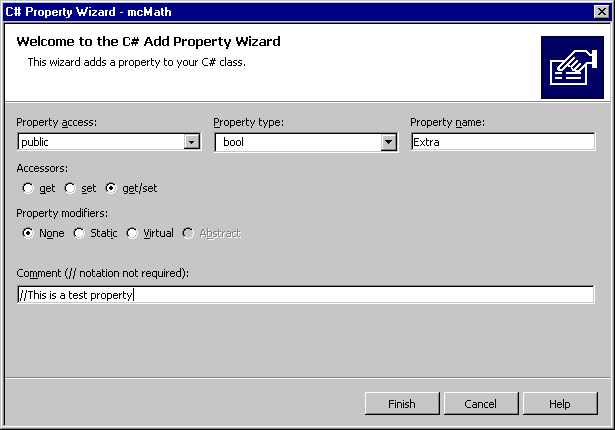
Figure 8.
After adding a method and a property, our class looks like Figure 9 in Class View after expanding the class node.
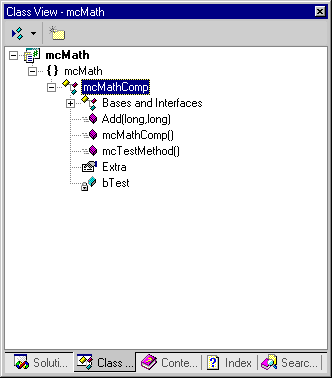
Figure 9.
If you look your Class1 class carefully, Wizards have added two functions to your class.
///
/// //This is a test property
///
public bool Extra
{
get
{
return true;
}
set
{
}
}
Adding Code to the Class
Add this code ( bold ) to the methods and property now. And now I want to change my Class1 to mcMathComp because Class1 is quite confusing and it will create problem when you will use this class in a client application. Make sure you change class name and its constructor both.
Note: I'm not adding any code to mcTestMethod, You can add any thing if you want.
using System;
namespace mcMath
{
///
/// Summary description for Class1.
///
public class mcMathComp
{
private bool bTest = false;
public mcMathComp()
{
// TODO: Add constructor logic here
}
///
/// //This is a test method
///
public void mcTestMethod()
{ }
public long Add(long val1, long val2)
{
return val1 + val2;
}
///
/// //This is a test property
///
public bool Extra
{
get
{
return bTest;
}
set
{
bTest = Extra ;
}
}
}
}
Build the DLL
Now build the DLL and see bin\debug directory of your project. You will see your DLL. Piece of cake? Huh? :).
Part 2: Building a Client Application
Calling methods and properties of a DLL from a C# client is also an easy task. Just follow these few simple steps and see how easy is to create and use a DLL in C#.
Create a Console Application
Select File->New->Project->Visual C# Projects->Console Application. I will test my DLL from this console application. See Figure 10.
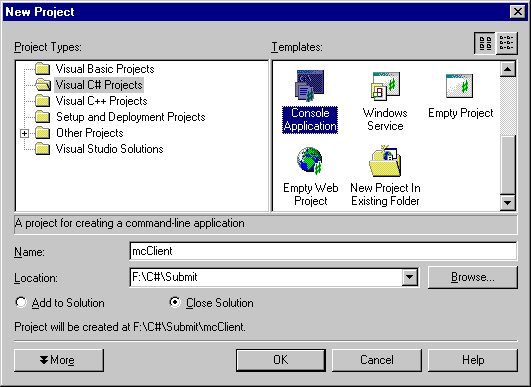
Figure 10.
Add Reference of the Namespace
Now next step is to add reference to the library. You can use Add Reference menu option to add a reference. Go to Project->Add reference. See Figure 11.
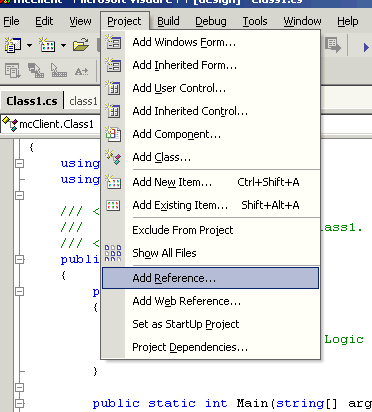
Figure 11.
Now on this page, click Browse button to browse your library. See Figure 12.
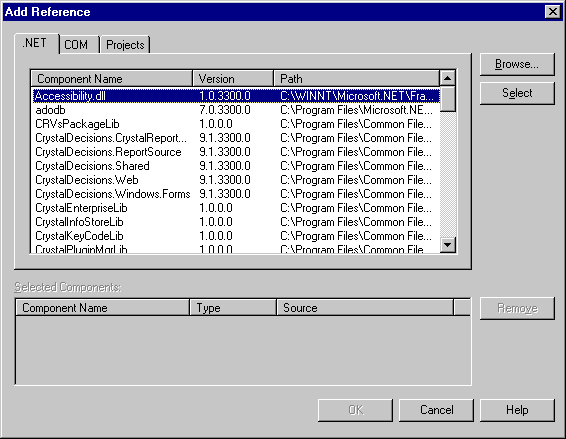
Figure 12.
Browse for your DLL, which we created in part 1 of this tutorial and click Ok. See Figure 13.
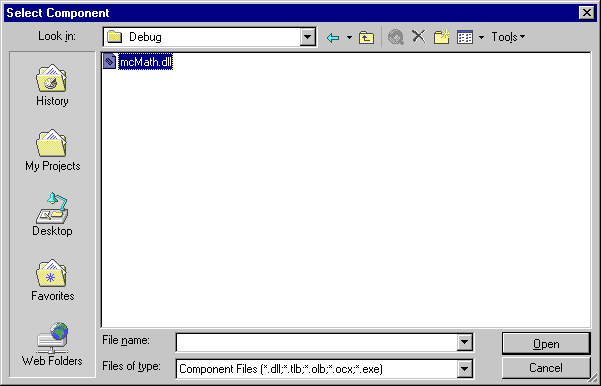
Figure 13.
Add Reference Wizard will add reference of your library to the current project. See Figure 14.
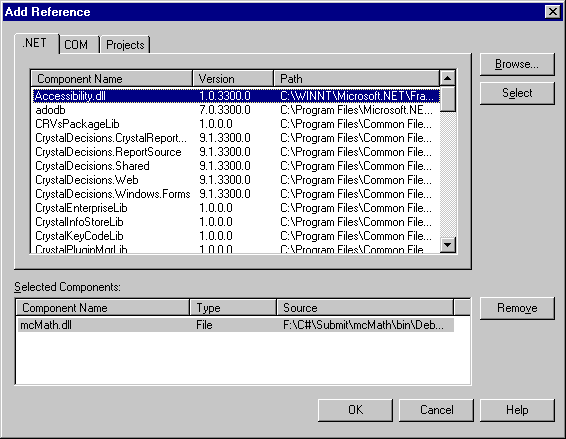
Figure 14.
After adding reference to mcMath library, you can see it as an available namespace references. See Figure 15.
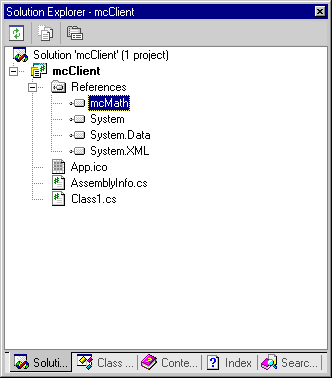
Figure 15.
Call mcMath Namespace, Create Object of mcMathComp and call its methods and properties.
You are only one step away to call methods and properties of your component. You follow these steps:
1. Use namespace
Add using mcMath in the beginning for your project.
- using mcMath;
mcMathComp cls = new mcMathComp();
3. Call Methods and Properties
Now you can call the mcMathComp class method and properties as you can see I call Add method and return result in lRes and print out result on the console.
- mcMathComp cls = new mcMathComp();
- long lRes = cls.Add( 23, 40 );
- cls.Extra = false; Console.WriteLine(lRes.ToString());
The entire project is listed in the following Listing:
namespace mcClient
class Class1
///
Now build and run the project. The output looks like Figure 16.
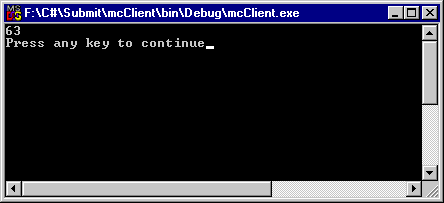
Figure 16.
Print this post


No comments:
Post a Comment